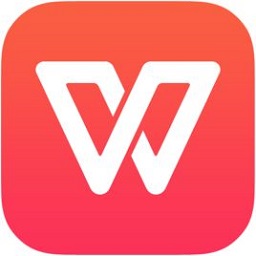相信现在很多朋友无论是家用还是办公使用除了使用windows系统的电脑外,苹果电脑也不在少数,而我们在需要的时候在电脑安装一些软件需要将其设置为开机启动启动的话,却不知道如何来进行设置,毕竟因为系统的原因一些软件安装后是不会进行自动设置的,这让一些每天需要用到的必备的软件,需要手动启动极其的不方便,其实呢,无论是windows系统还是MAC系统它都是可以支持设置开机启动项的,如果您有这方面需求却不知道如何设置的话,可以参考以下教程来完成设置。
1、首先在电脑桌面中点击偏好设置,然后在打开的菜单中选择点击“用户与群组”

2、进入后我们直接选中管理员账号,然后点击下方的锁图标,在弹出的对话框中输入系统的登录密码,点击解锁


3、然后点击上方的登录项,继续点击下方的+号按钮


4、在罗列出的所有程序中选择要添加开机启动的程序,然后点击下方的添加即可完成。当您再次开机的时候会根据您添加的选项来进行开机自动启动


关键词标签:mac系统,mac开机启动项

 crx文件怎么打开,crx插件怎么安装
crx文件怎么打开,crx插件怎么安装 mac开机启动项怎么设置,开启启动项的设置方法
mac开机启动项怎么设置,开启启动项的设置方法 dede专题页插入自定义字段,DEDE专题怎么插入自定义字段
dede专题页插入自定义字段,DEDE专题怎么插入自定义字段 dedecms循环插入样式,dedecms列表插入不同样式CSS
dedecms循环插入样式,dedecms列表插入不同样式CSS