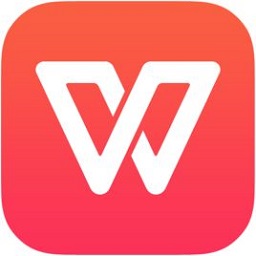对于刚刚接触WIN10系统的用户来说,习惯了其他版本的字体大小,在看WIN10的字体会非常的别扭,尤其是对于一些视力不好的朋友来说过小的字体会造成眼部的疲劳,而一些朋友往往都会通过调整分辨率或者借用一些工具使字体变大。其实完全没有必要,因为WIN10系统默认是可以更改字体的大小的,只不过是与其他版本系统略有不同,今天小编就给您分享一下,如何更改WIN10系统的字体大小,希望对您有所帮助。
1、首先点击屏幕左下角的开始菜单,然后点击设置选项

2、在设置选项中,点击系统按钮进入

3、然后依次点击显示选项,在右侧的菜单中点击高级显示设置

4、在显示属性列表下拉,找到高级显示设置,再点开高级显示选项,选择文本和其它项目调整。

5、进入后您可以通过仅更改文字大小下拉菜单中,选择要更改字体大小的项目,然后输入字体的大小即可。默认为12。数值越大字体越大。设置完成后点击应用即可。

关键词标签:win10,win10字体大小调整

 win7关机后自动重启怎么办?win7系统自动开机解决方法
win7关机后自动重启怎么办?win7系统自动开机解决方法 电脑蓝屏是什么原因?电脑蓝屏故障解决方法
电脑蓝屏是什么原因?电脑蓝屏故障解决方法 xp系统回收站不见了怎么办,找回回收站图标方法
xp系统回收站不见了怎么办,找回回收站图标方法 看视频提示禁用了cookie无法播放怎么解决
看视频提示禁用了cookie无法播放怎么解决 XP系统怎么设置定时关机,自动关机的设置方法
XP系统怎么设置定时关机,自动关机的设置方法 MAC电脑安装的软件怎么卸载,卸载MAC软件的方法
MAC电脑安装的软件怎么卸载,卸载MAC软件的方法